this time to posting, yeah, at this posting i will tell you how to run Android apps on PC. As the popularity of smartphones and tablets increases, so will our dependence on the myriad apps available for them. Whether the end result is a hot game, a handy price checker, or a useful contact manager, the constraints of smartphone and tablet designs and interfaces have forced app developers to find creative ways to present and access data.
Unfortunately, most apps created for smartphones or tablets aren't available for use on a PC. Some apps let you sync favorites or other personal data with a companion program or a somewhat equivalent application on a PC, but mobile apps and their PC counterparts are rarely the same.
Thankfully, Silicon Valley-based startup BlueStacks recently released an alpha version of what the company calls an app player--a PC program that enables users to download Android apps directly or transfer them from an Android-based smartphone or tablet to their PC. The BlueStacks app player essentially runs an instance of Android in a virtualized environment on the PC, so the apps act as though they're running on a mobile device. If that's something you'd like to try, here's how to set it up.
Getting Started With BlueStacks
Using the BlueStacks app player is relatively straightforward, but there are some quirks involved with getting apps from a mobile device to a PC which we'll go into a little later. To use the BlueStacks app player, you must first download it from the BlueStacks website or from PCWorld's Downloads Library. Then run the BlueStacks app player installation file, and follow the on-screen prompts to complete the installation. Keep in mind that the BlueStacks app player is still in the early phases of development, so you can expect some minor performance issues and perhaps a bug or two.
When the installation is complete, you'll see a short video describing how the BlueStacks app player works and how you can access a few key features. Though the video doesn't offer a ton of information, it's worth watching to ease your learning curve. The BlueStacks app player isn't terribly intrusive: It requires minimal space and consumes few system resources; but it does launch automatically with your PC, and it displays a status icon in the system tray. The app also connects automatically to BlueStacks servers. If you prefer not to have the player launch every time your PC boots up, you can disable the BlueStacks launcher via the Startup tab in the MSCONFIG tool (to access the tool, select Run from the Start menu, type msconfig, and press Enter).
Once you've installed the BlueStacks app player and configured it to your liking, you can start using the app player with the handful of apps preinstalled in it or with the few apps available for download within the BlueStacks 'Add more apps' channel. To access the downloadable apps however, you'll have to register for a free BlueStacks account with either a working email address or a Facebook account. The main allure of the BlueStacks app player is its ability to send apps from your Android device to your PC via the company's Cloud Connect mobile app and servers.
Transferring Your Android Apps to Your PC
To use the Cloud Connect mobile app to transfer Android apps from your mobile device to your PC, you have to know your BlueStacks PIN. When you register an e-mail address or Facebook account with the BlueStacks app player, the service will link a personal identification number (PIN) to your account. This PIN appears as soon as you register, as well as when you click the 'Cloud Connect' link within the 'Get More Apps' tool in the BlueStacks app player. To transfer apps from your Android device, launch the Android Market on your Android tablet or smartphone, and search for BlueStacks Cloud Connect. Download and install the Cloud Connect app on your phone or tablet; don't worry--it's only 402KB. With that app in place, you can send any other app that's installed on your mobile device to the BlueStacks app player on your PC. Essentially, the Cloud Connect app uploads selected apps from your phone to BlueStacks' servers, where your PC can then access and download them to your PC.
To use BlueStacks Cloud Connect, simply launch the app and select all of the Android apps on your device that you'd like to upload for transfer to your PC. Then click the Sync button at the top of the interface, and wait for the apps to upload (all of the apps installed on the mobile device will be listed). The uploaded apps should be visible in the BlueStacks app player on your PC when you launch the 'Get More Apps' tool.
Note that sometimes the BlueStacks app player doesn't sync properly if it's already open on your PC when the Cloud Connect app on your mobile device uploads data. We found during testing that, when this issue arose, restarting the BlueStacks app player always resolved it.
Once your apps are uploaded and the app player has notified you that they're available, select Get More Apps from your BlueStacks app player's PC client and click the Cloud Connect link. From there, a screen should pop up that lists all of the apps you uploaded from your mobile device. Click the Subscribe button underneath each app, and you should be able to run your favorite Android apps from the app player on your PC.
goodluck!!!
Unfortunately, most apps created for smartphones or tablets aren't available for use on a PC. Some apps let you sync favorites or other personal data with a companion program or a somewhat equivalent application on a PC, but mobile apps and their PC counterparts are rarely the same.
Thankfully, Silicon Valley-based startup BlueStacks recently released an alpha version of what the company calls an app player--a PC program that enables users to download Android apps directly or transfer them from an Android-based smartphone or tablet to their PC. The BlueStacks app player essentially runs an instance of Android in a virtualized environment on the PC, so the apps act as though they're running on a mobile device. If that's something you'd like to try, here's how to set it up.
Getting Started With BlueStacks
Using the BlueStacks app player is relatively straightforward, but there are some quirks involved with getting apps from a mobile device to a PC which we'll go into a little later. To use the BlueStacks app player, you must first download it from the BlueStacks website or from PCWorld's Downloads Library. Then run the BlueStacks app player installation file, and follow the on-screen prompts to complete the installation. Keep in mind that the BlueStacks app player is still in the early phases of development, so you can expect some minor performance issues and perhaps a bug or two.
When the installation is complete, you'll see a short video describing how the BlueStacks app player works and how you can access a few key features. Though the video doesn't offer a ton of information, it's worth watching to ease your learning curve. The BlueStacks app player isn't terribly intrusive: It requires minimal space and consumes few system resources; but it does launch automatically with your PC, and it displays a status icon in the system tray. The app also connects automatically to BlueStacks servers. If you prefer not to have the player launch every time your PC boots up, you can disable the BlueStacks launcher via the Startup tab in the MSCONFIG tool (to access the tool, select Run from the Start menu, type msconfig, and press Enter).
Once you've installed the BlueStacks app player and configured it to your liking, you can start using the app player with the handful of apps preinstalled in it or with the few apps available for download within the BlueStacks 'Add more apps' channel. To access the downloadable apps however, you'll have to register for a free BlueStacks account with either a working email address or a Facebook account. The main allure of the BlueStacks app player is its ability to send apps from your Android device to your PC via the company's Cloud Connect mobile app and servers.
Transferring Your Android Apps to Your PC
To use the Cloud Connect mobile app to transfer Android apps from your mobile device to your PC, you have to know your BlueStacks PIN. When you register an e-mail address or Facebook account with the BlueStacks app player, the service will link a personal identification number (PIN) to your account. This PIN appears as soon as you register, as well as when you click the 'Cloud Connect' link within the 'Get More Apps' tool in the BlueStacks app player. To transfer apps from your Android device, launch the Android Market on your Android tablet or smartphone, and search for BlueStacks Cloud Connect. Download and install the Cloud Connect app on your phone or tablet; don't worry--it's only 402KB. With that app in place, you can send any other app that's installed on your mobile device to the BlueStacks app player on your PC. Essentially, the Cloud Connect app uploads selected apps from your phone to BlueStacks' servers, where your PC can then access and download them to your PC.
To use BlueStacks Cloud Connect, simply launch the app and select all of the Android apps on your device that you'd like to upload for transfer to your PC. Then click the Sync button at the top of the interface, and wait for the apps to upload (all of the apps installed on the mobile device will be listed). The uploaded apps should be visible in the BlueStacks app player on your PC when you launch the 'Get More Apps' tool.
Note that sometimes the BlueStacks app player doesn't sync properly if it's already open on your PC when the Cloud Connect app on your mobile device uploads data. We found during testing that, when this issue arose, restarting the BlueStacks app player always resolved it.
Once your apps are uploaded and the app player has notified you that they're available, select Get More Apps from your BlueStacks app player's PC client and click the Cloud Connect link. From there, a screen should pop up that lists all of the apps you uploaded from your mobile device. Click the Subscribe button underneath each app, and you should be able to run your favorite Android apps from the app player on your PC.
goodluck!!!

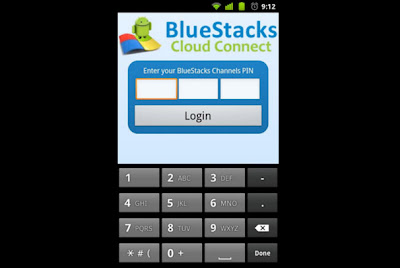

No comments:
Post a Comment